Pada Umumnya file sistem operasi yang kita download memiliki format *.iso iso image. Untuk menginstall sistem operasi yang memiliki extensi *.iso tersebut dapat dilakukan dengan memburningnya ke CD / DVD atau dapat juga dengan menggunakan bootable USB Flashdisk.
Bootable adalah sistem pada sistem operasi yang memungkinkan sistem operasi dapat terbaca oleh komputer dan dijalankan ketika mendapatkan proses boot terjadi. Ada beberapa software yang dapat digunakan untuk membuat bootable yaitu RMPrepUSB, WinSetupFromUSB, POWER ISO, YUMI, Rufus dan lain sebagainya.
Pada kesempatan kali ini saya akan berbagi tutorial tentang membuat bootable sistem operasi di Flashdisk dengan menggunakan Rufus. Menggunakan rufus merupakan salah satu solusi untuk membuat Bootable OS di USB Flashdisk.
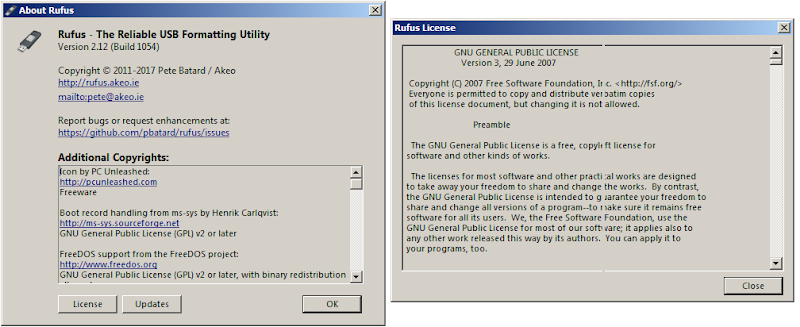 |
| RUFUS |
Rufus adalah software Free / Gratis yang digunakan untuk membuat bootable Sistem Operasi pada USB Flashdisk. Namun hanya dapat berjalan di Windows (Windows version) karena extensinya .exe.
Berikut ini Langkah-langkah untuk membuat bootable :
1. PertamaMenyiapkan bahan-bahannya terlebih dahulu.
2. KeduaRUFUS silahkan download di official Webnya : RUFUS
Sistem Operasi (Windows/Linux)format : *.iso (iso image)
Silahkan Siapkan sistem Operasi yang akan anda Install:
Windows, silahkan download di Microsoft Store.
Linux, anda dapat mendapatkan sistem Operasi linux secara gratis di masing-masing official Webnya. Berikut ini beberapa distro linux : Ubuntu, Debian, Arch, Mint, CentOS, Fedora, dan lain-lain. Pada tutorial kali ini saya akan menggunakan Sistem Operasi Ubuntu 17.04 sebagai bahan untuk praktik.
USB flasdisk
Ketika anda memilih flashdisk untuk membuat bootable pastikan gunakan flashdisk dengan kapasitas yang lebih besar dari sistem opersi yang akan dimasukkan. Misalkan saya akan menggunakan Ubuntu 17.04 yang kapasitasnya kurang lebih 1,5GB maka saya harus menyiapkan flashdisk dengan ukuran lebih 2GB.
Jika anda akan membuat bootable windows 7 silahkan menggunakan flashdisk dengan kapasitas 8GB karena kapasitas yang dibutuhkan oleh file Windows 7 kurang lebih 3,8GB.
Silahkan pasang flashdisk yang telah anda siapkan pada Komputer anda.
3. Ketiga
Selanjutnya buka RUFUS yang telah anda download. Flashdisk yang anda pasang pada Komputer atau laptop anda secara otomatis akan terdeteksi di RUFUS,
4. Keempat
- Pilih file ISO (sistem operasi yang talah anda download) yang akan anda buat sebagai bootable, klik tombol yang bergambar CD seperti dibawah ini, untuk membuka dimana file .iso yang telah anda download tadi tersimpan.
- Setelah anda menginputkan file iso ke rufus maka secara otomatis setting pada rufus akan berubah sesuai dengan yang dibutuhkan oleh sistem operasi yang anda inputkan.Untuk Cluster Size nya akan menyesuaikan besar size yang dibutuhkan oleh sistem operasi yang anda masukkan.
5. Kelima
Kemudian klik start untuk menjalankan proses pembuatan bootable. Tunggu proses pembuatan bootable hingga selesai.
Pembuatan Bootable dengan menggunakan RUFUS terdapat beberapa proses :
- Proses pertama adalah proses Format yaitu membersihkan semua isi dari Flashdisk (mengkosongkan isi flashdisk tersebut), proses format memiliki tujuan untuk mencegah terjadinya error ketika bootable sedang dijalankan karena dipengaruhi oleh file yang terdapat pada flashdisk tersebut.
- Beberapa proses konfigurasi sistem operasi pada Flashdisk supaya dapat booting.
- Proses mengcopy isi dari file .iso tersebut ke dalam Flashdisk.
Di pojok kiri bawah terdapat timer counter yang berjalan ketika proses pembuatan bootable dimulai, ketika proses pembuatan bootable selesai maka timer tersebut berhenti.
Lama dari proses tersebut dipengaruhi oleh besarnya file sistem operasi, dan kecepatan read dan write dari flashdisk yang anda gunakan.
Untuk memeriksa / mengetest bootable anda dapat melakukan langkah-langkah berikut ini :
- Untuk menggunakan bootable yang telah dibuat di USB Flashdisk anda perlu mengatur first boot pada Bios PC atau laptop anda (Setting Boot selection).
- Laptop atau PC pada umumnya memiliki default First boot Harddisk oleh sebab itu harus dirubah menjadi removeable disk atau USB...
- Biasanya apa bila falshdisk sudah di pasang pada USB maka akan muncul Merk. Dengan begitu tinggal pilih, kemudian save BIOS, restart Komputer atau laptop anda...
Sekian tutorial membuat bootable di USB Flashdisk menggunakan RUFUS.
~Semoga Bermanfaat~

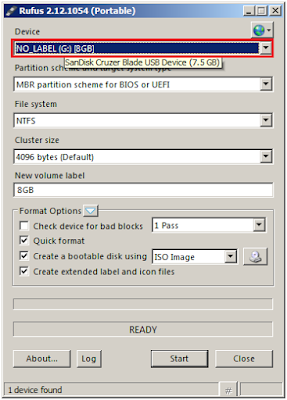
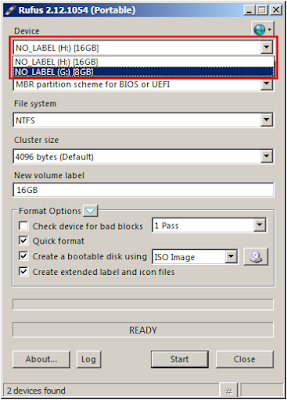

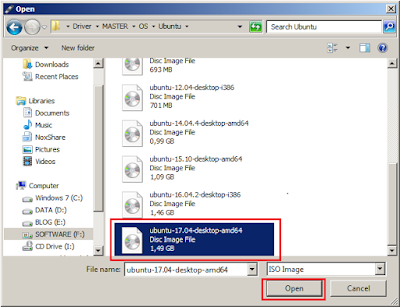

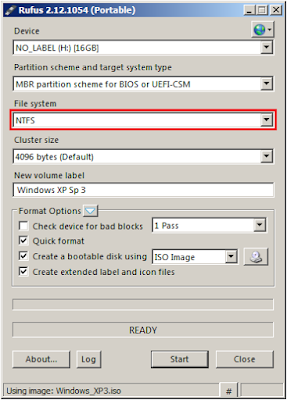
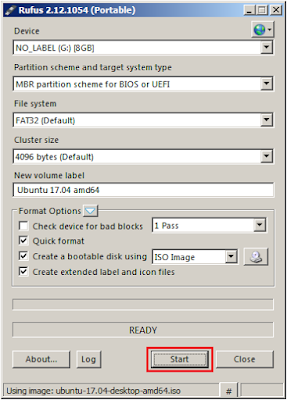
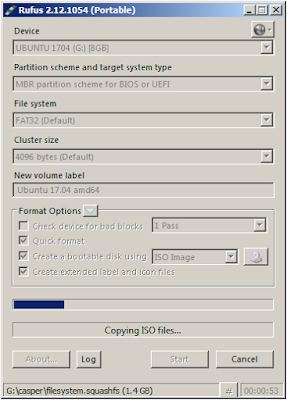


0 Response to "Cara Membuat Bootable Sistem Operasi pada Flashdisk Menggunakan RUFUS"
Posting Komentar